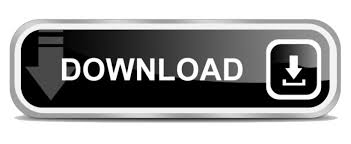
- #Split screen on windows 10 how to#
- #Split screen on windows 10 full#
- #Split screen on windows 10 windows 10#
- #Split screen on windows 10 Pc#
After turning on the camera, restart it and try linking any application windows to the split screen. If they are turned off anyway, the window closures will not work, as stated. Normally these options are enabled by default.
:max_bytes(150000):strip_icc()/002-split-screens-in-different-versions-of-windows-3ee9981f74c74f08b90e60fca716f49b.jpg)
#Split screen on windows 10 windows 10#
If nothing works for Snap-in applications on the split screen of your Windows 10 computer or tablet, check the Snap-in settings to make sure they are enabled correctly. Split screen does not work in laptop, desktop or tablet mode with Windows 10 Drop it so that it fits on the side of the screen. Try moving your application slowly as soon as it reaches the edge of the screen. The culprit that causes the application windows to flood the edges of the two screens instead of closing them is that they move across the screens too quickly. However, the solution is surprisingly simple. The lock generally works along all edges of the screen of both monitors, with the exception of the edges between the two monitors. The problem with hanging a window at the edge of the screen between two monitors to get a split screen in Windows 10 is that in most cases the program window just moves around the screens instead of displaying a preview.
#Split screen on windows 10 how to#
How to create a split screen with two monitors in Windows 10
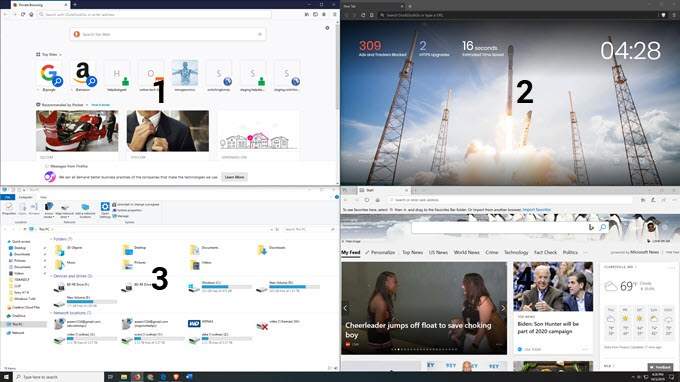
Please note that this method still doesn’t work on your tablet because there are too many different models of Windows 10 tablets and they don’t all work as they seem to.
#Split screen on windows 10 full#
#Split screen on windows 10 Pc#
If that’s what you’re trying to achieve, this guide will show you how to create a split screen on a laptop or desktop computer in normal Windows 10 mode, on a PC with two monitors, or in tablet mode where most people have difficulty creating a split screen. The Windows 10 split-screen is a multi-tasking approach where multiple applications are displayed simultaneously on the screen.

Best Gaming Mouse Under $30 – 2021 Buying Guide & Reviews.7 Best Gaming Mouse Under $20 – 2021 Buying Guide.
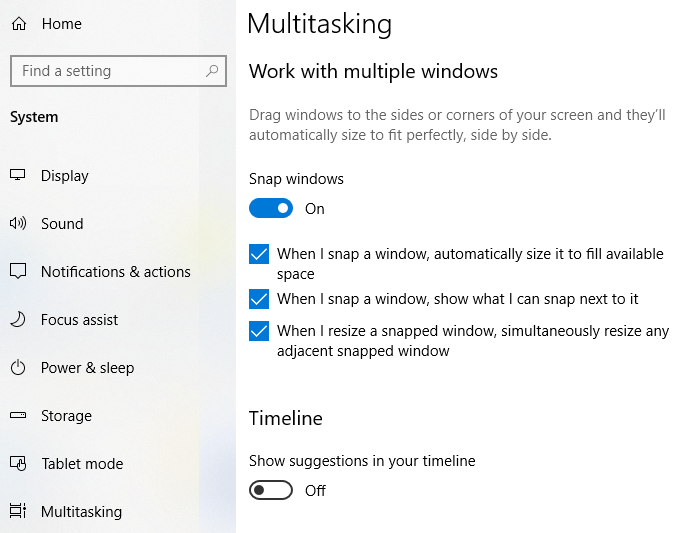
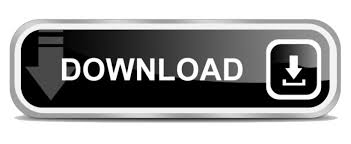

 0 kommentar(er)
0 kommentar(er)
